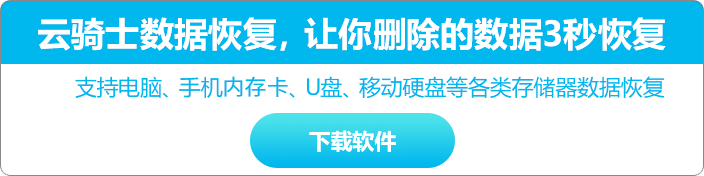
很多人都懂一些简单的电脑系统问题的操作方案,但是win7系统当无线路由使用的问题思路却鲜为人知,小编前几天就遇到了win7系统当无线路由使用的问题,于是才准备整理win7系统当无线路由使用的技巧思路,其实只需要按照 首先,我们在开始菜单中找到“命令提示符”,或直接键入cmd快速搜索,右键单击它,选择“以管理员身份运行”。 在命令提示符中运行以下命令启用虚拟无线网卡:的步骤即可,大家一起来看看小编整理的win7系统当无线路由使用的突破方法:
首先,我们在开始菜单中找到“命令提示符”,或直接键入cmd快速搜索,右键单击它,选择“以管理员身份运行”。

以管理员身份运行命令提示符
在命令提示符中运行以下命令启用虚拟无线网卡:
netsh wlan set hostednetwork mode=allow ssid="win7 ap wow!" key=wifimima

输入命令启用虚拟无线网卡
这一行命令中包含三个参数:
1.Mode:是否启用虚拟Wifi网卡,改为disallow则为禁用,虚拟网卡即会消失。
2.Ssid:指定无线网络的名称,最好为英文。
3.Key:指定无线网络的密码。该密码用于对无线网进行安全的WPA2加密,能够很好的防止被蹭网。
这三个参数也可以在需要的时候单独使用,比如你只想禁用虚拟Wifi网卡,那么只要使用mode=disallow命令就可以完成了。
接下来,为了让iPad可以使用笔记本电脑已经连接的网络,需要启用“Internet连接共享”功能。打开“网络和共享中心”窗口,点击已经连接到的网络,在网络状态对话框中点击“属性”。

打开网络连接

打开连接属性
在属性对话框中切换到“共享”标签,勾选“允许其他网络用户通过此计算机的Internet连接来连接”,并选择允许其共享Internet的网络连接在这里即我们的虚拟Wifi网卡。

启用Win7连接共享
问题1:上次在帮一朋友弄的时候发现,他的本地连接属性里没有“共享”选项,如下图,现提供解决方案。

解决方案:之所以出现这种情况,往往都是因为你的网卡的驱动有问题。具体操作步骤如下:
1.%20备份你的网卡驱动,或者下一个带网卡的驱动精灵备用
2.%20卸载(不是更新,更新是没有用的)你的本地连接网卡驱动
3.%20如果你是win7系统,此时系统可能会检测到网卡的异常并自动装上驱动,你可以看下共享选项是否出来
4.%20如果系统没有自动装驱动,可以手动装下,建议驱动精灵,还是蛮好用的
5.%20基本以上4步就搞定,如果还是不行,可能就是你电脑不支持。
问题2:本地连接属性里“共享”选项是出来了,但在进行一系列操作,点击确定的时候又报错了,如下图,现提供解决方案。
解决方案:这个大多数都是没有启动%20windows%20firewall%20导致的%20%20,因为很多卫士什么的,都会禁用掉,只要启用就行了。启用的方法很简单:
1.%20打开%20本地服务管理器,开始菜单——所有程序——管理工具——服务(一般都有),或者直接%20%20点击开始按钮——搜索框中输入:服务,回车打开服务管理界面
2.%20找到“%20Windows%20Firewall%20”这个服务名,启动这个服务即可。
建议:3.%20打开你的安全卫士等相关优化工具,找一键优化项检测下,如果检测到你刚才启动的这个Windows%20%20Firewall服务,那就把这个优化项永久的忽略掉,否则你下次做完电脑优化后,又不能共享无线网络了。没有忽略选项?那就卸了这个优化工具吧,这都没有还留它干啥。
继续在命令提示符中运行以下命令:
netsh%20wlan%20start%20hostednetwork
输入命令开启Win7虚拟无线网卡
看到“已启动承载网络”的提示后,即表示已开启我们之前设置好的无线网络。再回到网络连接中就可以看到,虚拟无线网卡已经开启了我们所指定的无线网络。

开启Win7虚拟无线网卡
完成以上所有设置后,就可以在iPad的网络连接中看到我们在Win7中开启的无线路由了,名称就是第一次在命令提示符中输入的ssid=后面的字符“win7 ap wow!”,密码则是key=后面的字符“wifimima”。
关于win7系统当无线路由使用的操作方法就给大家介绍到这边了,有遇到这样情况的用户们可以采取上面的方法步骤来解决,希望对大家有所帮助。