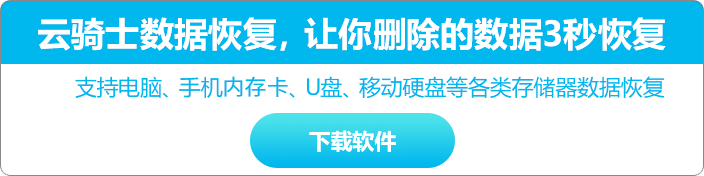很多人都懂一些简单的电脑系统问题的操作方案,但是win10系统商用笔记本对磁盘进行分区的设置方法,想必大家都遇到过需要对win10系统商用笔记本对磁盘进行分区进行设置的情况吧,那么应该怎么设置win10系统商用笔记本对磁盘进行分区的技巧思路,其实只需要按照1、桌面按WIN+R开启运行,输入diskmgmt.msc回车,开启磁盘管理器。 2、在C盘上点击右键选择“压缩卷”。这样的步骤就可以了;下面小编带领大家看看win10系统商用笔记本对磁盘进行分区的突破方法:
具体方法如下:
1、桌面按WIN+R开启运行,输入diskmgmt.msc回车,开启磁盘管理器。

2、在C盘上点击右键选择“压缩卷”。

3、在压缩界面我们可以看到以下画面。
“压缩前的总计大小”是要压缩分区的总容量。
“可用压缩空间大小”是系统分析磁盘分区结构后自动提供的最大可以压缩出来的容量值。
“输入压缩空间量”就是要分出来的空间容量,单位是MB,此数值只能≤可用压缩空间大小。
按照要求输入自定义的容量大小后,点击压缩。

4、新压缩出来的空间是处于未分配的状态。

5、右键点击未分配的空间,选择新建简单卷。

6、开启新建简单卷向导点击下一步。

7、在指定卷大小界面可以看到如下内容。
“最大磁盘空间量”是指新建分区能设置的最大容量。
“最小磁盘空间量”是指新建分区能设置的最小容量。
“简单卷大小”要创建的分区容量,单位为MB,此数值只能≤最大磁盘空间量。
然后点击下一步。

8、分配驱动器号和路径,可以自定义一个分区的盘符,这里注意盘符务必要设置一个不能为空,否则的话在“这台电脑”里将无法看到这个新分区,然后点击下一步。

9、格式化分区界面可以对新分区进行格式化和卷标设置,建议采用默认设置即可,然后下一步。

10、点击完成,提示格式化点击是,然后默认设置点击开始,格式化完成,之后即可在这台电脑中看到新建的分区并使用该分区了。

Windows10系统商用笔记本对磁盘进行分区的方法就介绍到这里了。想要更好管理自己笔记本的用户,可以按照上述步骤操作看看!
是不是困扰大家许久的win10系统商用笔记本对磁盘进行分区的操作方法问题已经解决了呢?小伙伴们都学会了吗?还有不明白的小伙伴可以留言给小编来帮你们解惑。